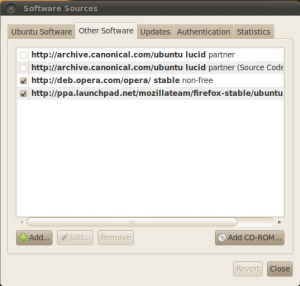Archive for the ‘Linux’ Category
Installing Amazon RDS Command Line Toolkit on Ubuntu 10.04
Amazon’s Relational Database Service (RDS) is their answer to a hosted, maintained database service. They currently offer several versions of MySQL on their instances, the ability to incrementally backup the databases, and offer full fail-over to another availability zone. Pretty awesome stuff compared to having to manage your own MySQL servers, keep them updated, patched, and manage backing them up.
I am writing these instructions because I didn’t find a Ubuntu package to install the RDS Command Line Toolkit for Ubuntu 10.04, and I couldn’t find any clear concise instructions on how to install them, or how to use them. I believe that this is one area in which Amazon fails at miserably. The RDS is a great service, but you have to be a rocket scientist to figure out how to install and use them to use the service to begin with.
UPDATE: Scott Moser is working on an Ubuntu package for the RDS tools to go along with the EC2 tools. You can find his work here.
The main hurdle in using RDS is that you need to change a database parameter to be able to import a MySQL database from a local server dump to the Amazon RDS server instance that you create. You have to change database instance parameters with the command line tools because you can view, but not change any of the database instance parameters from Amazon’s web based management console. Honesty, this was way harder than it should have been.
First, I’ll outline the instructions for installing the RDS command line toolkit, then I’ll supply the parameters that I had to change. Judging from the discussions I found over at the Amazon RDS forum, the need to change some parameters to get RDS to work seems to be a pretty common occurrence.
The RDS Command Line Toolkit is available from Amazon’s website here.
I downloaded them locally and unzip’d the zip file to a directory called rds.
On the Ubuntu server:
$ sudo mkdir -p /usr/local/aws $ mkdir ~/.ec2
Transfer the unzip’d rds directory to /usr/local/aws/rds on the server using sftp.
Transfer your cert-
Set the permissions for the files that you just uploaded
On the Ubuntu server:
$ cd /usr/local/aws/rds/bin $ sudo chmod 744 * $ sudo chmod 0700 ~/.ec2 $ sudo chmod 0400 ~/.ec2/*
Setup the credential file
$ cd /usr/local/aws/rds $ sudo cp credential-file-path.template credential-file $ sudo nano credential-file
Add your own credentials into this file. This should be pretty self explanatory.
# Enter the AWS Keys without the < or > # These can be found at http://aws.amazon.com # under Account->Security Credentials AWSAccessKeyId=AWSSecretKey=
Set the permissions on the credential file
$ sudo chmod 600 /usr/local/aws/rds/credential-file
Add these lines to the end of your ~/.bashrc file
$ sudo nano ~/.bashrc
Here’s the lines to add:
# Set Java home directory for EC2 tools export JAVA_HOME=/usr/lib/jvm/java-6-openjdk # Set location of AWS key export EC2_REGION=eu-west-1 export EC2_URL=https://eu-west-1.ec2.amazonaws.com export EC2_PRIVATE_KEY=~/.ec2/pk-.pem export EC2_CERT=~/.ec2/cert- .pem # Set location of the ec2 and rds command line tools export EC2_HOME=/usr export AWS_RDS_HOME=/usr/local/aws/rds # Set AWS path export PATH=$PATH:$EC2_HOME/bin:$AWS_RDS_HOME/bin
You will notice that there are a few lines that we added or may have already been added that relate to EC2 instead of RDS. This because I had the ec2-api-tools package already installed. If you want to install those tools, you can do them with the following command, but you probably already have them installed.
sudo apt-get install ec2-api-tools
Now that you have the RDS tools installed and your credentials setup, you should “source” your .bashrc file.
$ source .bashrc
At this point, you should create a database instance and a database parameter group through Amazon’s Management console. You need to create a second parameter group because you can’t modify the default group.
You will also need to give the instance security group access to the RDS database security group through the web management console. The Ubuntu server at EC2 that will be accessing your database on RDS will need to be a member of the instance security group.
Once, you have created those two items, you should be able to see them through the command line tools that we just installed.
$ rds-describe-db-instances $ rds-describe-db-parameter-groups
Now that you have the rds command line tools installed and working, you need to change the following parameters in your RDS parameter group. RDS uses latin1_swedish by default, so I needed to change the default for new databases to UTF-8. Additionally, I had some stored procedures in my MySQL databases, and there is no super-user privilege on RDS, so I needed to change the log_bin_trust_function_creators parameter to be able to upload my databases. Last, but not least, my 10 megabyte database wouldn’t upload, so I figured out that I needed to increase the max_allowed_packet value. Please see the commands, parameters, and values below. In this example, my additional database parameter group is called mygroupname.
This is where I see Amazon’s failure to make this easy for someone who hasn’t used RDS before. I was only uploading a 10MG database, which isn’t that big. I needed to change at the very least the max_allowed_packets to get my data into RDS. I would assume that this would be a common issue with just about anyone.
$ rds-modify-db-parameter-group mygroupname --parameters="name=character_set_server, value=utf8, method=immediate" $ rds-modify-db-parameter-group mygroupname --parameters="name=collation_server, value=utf8_general_ci, method=immediate" $ rds-modify-db-parameter-group mygroupname --parameters="name=max_allowed_packet, value=67108864, method=immediate" $ rds-modify-db-parameter-group mygroupname --parameters="name=log_bin_trust_function_creators, value=1, method=immediate"
Then you need to assign your database instance to use the new group:
$ rds-modify-db-instance mydbinstancename --db-parameter-group-name mygroupname
Last, you’ll need to reboot your instance to make the parameter group settings take affect. Note that this can take several minutes before you see your RDS instance back online, but it happened pretty quickly for me.
$ rds-reboot-db-instance mydbinstancename
To import your local database dump to your RDS instance, you use this command on your local server:
$ mysql -h mydbinstancename.ckhdo9otbvgb.eu-west-1.rds.amazonaws.com -uroot -pmypassword mydatabasename < mylocaldatabasedumpname.sql
Here's some instructions that I found somewhat useful.
Amazon RDS User Guide
Hosting a simple LAMP application in the cloud
Upgrading Firefox 3.6.x to 4.0 on Ubuntu Desktop 10.04
The last few days I’ve been using my Ubuntu desktop 10.04 more and more, which I’m running as a VirtualBox appliance on my Macbook Pro inside of Mac OS X.
Learning the ropes, I’ve stumbled a few times. Luckily, I’ve pretty much figured out how to do everything I needed.
I wanted to upgrade from Firefox 3.6.15 which is what was the latest version of Firefox as part of Ubuntu’s Software Center.
I had run Update Manager before starting and the latest packaged version was Firefox 3.6.15.
To upgrade from 3.6.15 to 4.0, you need to do the following:
Open up the Ubuntu Software Center then Edit > Software Sources and click the ‘Other Software’ tab. Press ‘Add’ and then paste ppa:mozillateam/firefox-stable into the relevant field.
After you click add, you should see the dialog with all of the available software sources as in the diagram below.
After adding the PPA you will be prompted to update your sources. Once this completes, you can go to System > Administration > Update Manager to perform an upgrade.
I found that a couple of my add-ons were not compatible, but Firefox 4.0 only just came out yesterday, so I’ll give it some time.
Installing Opera 11 on Ubuntu 10.04
After setting up my Ubuntu 10.04 desktop through a VirtualBox appliance on my Macbook Pro 15″, I installed a couple of pieces of software through the Ubuntu Software Center which is under the Applications menu item. This consisted of Chromium – Google Chrome browser, VLC player, and Adobe Flash player.
I wanted to test out Opera on Ubuntu, but Opera does not appear in the list of available software.
I found these instructions on the Ubuntu help site, but wanted to clarify them here.
The reason is that I found the instructions at http://deb.opera.com/ to be confusing. Mainly, I didn’t know exactly which apt source I should add.
This assumes a fresh install of Ubuntu 10.04 desktop with all software updated – meaning that you have run the following which updates all software, security updates, and patches that have come out since the VirtualBox appliance image or CD/DVD that you used to install Ubuntu was created. This should be the first thing you do on any Ubuntu server or desktop install.
$ sudo apt-get update $ sudo apt-get upgrade
Add this to the list of software sources:
System\Administration\Software sources, and then click the Other Software Tab and Add
deb http://deb.opera.com/opera/ stable non-free
NOTE: if you prefer to do things on the command line, the GUI menu item for this stores the sources in /etc/apt/sources.list. So you can manually edit that file to add your new source.
Issue this command from a terminal window to add the Opera GPG key
$ wget -qO - http://deb.opera.com/archive.key | sudo apt-key add -
Now that you have the source defined and the GPG key installed, you can install the software with these two commands.
$ sudo apt-get update $ sudo apt-get install opera
Now you can go to the menu and start Opera.
Applications\Internet\Opera
Note, you can also install Opera by downloading it from another browser like you can with Windows or Mac OS X, and then running the downloaded installer.
By installing it through aptitude (sudo apt-get install), it will be upgraded automatically any time there is a newer stable release via Ubuntu’s normal software update mechanism, which by default runs daily. This is the Ubuntu way of doing things.
UPDATE: I found that after I installed this and ran sudo apt-get update or updated the Ubuntu software through Update Manager that I received the following error:
W: GPG error: http://deb.opera.com stable Release: The following signatures couldn't be verified because the public key is not available: NO_PUBKEY A2019EA84E7532C8
I fixed this by running this command which I found at this source
$ gpg --keyserver pgpkeys.mit.edu --recv-key A2019EA84E7532C8
Openoffice.org vs. LibreOffice
I just noticed that there was a new player in town in the desktop office productivity realm with the name LibreOffice.
I was watching a Ubuntu 11 desktop preview video from ZD-Net and noticed that they were referencing the fact that Ubuntu will now come installed with LibreOffice instead of OpenOffice.org.
Low and behold after a bit of research, it seems that key developers of OpenOffice.org are not happy with Oracle’s direction for OpenOffice.org and have defected to a new nonprofit organization called the Document Foundation, which maintains LibreOffice.
In addition to Windows and Mac versions being available, it appears that other Linux software distributors Novell SUSE, Redhat, and Canonical Ubuntu are backing the Document Foundation and LibreOffice as well.
More information here at Infoworld.
This certainly creates a dilemma on which version to use. I think I’ll stick with OpenOffice.org for the time being.
Has anybody tried LibreOffice yet? What are your thoughts?
Adding exceptions for Apache mod_sec 2.5
I have some developers working on a site on a cPanel/WHM CentOS 5 server which has Apache running with the mod_security or mod_sec module running. This is a module that prevents several types of attacks against the server. It is sometimes referred to as an open source intrusion detection and prevention engine for web applications, or web application firewall.
To make a long story short, you can place rules in a configuration file, and if those rules are triggered during an HTTP request, the client is refused, usually with an HTTP 406 error.
Anyway, the developer’s IP address was getting added to the blocked list the CSF firewall, which basically blocked any type of access to the server from their IP addresss (HTTP, SSH, FTP, etc.) Read the rest of this entry »